今回は、テキストエディタを使ったバックアップ方法を初心者の方でもわかりやすいように動画でも解説していきたいと思います。
 みみこ
みみこ「てきすとえでぃた」って何ですかぁ??
てへっ(´ω`)>
てへっ(´ω`)>
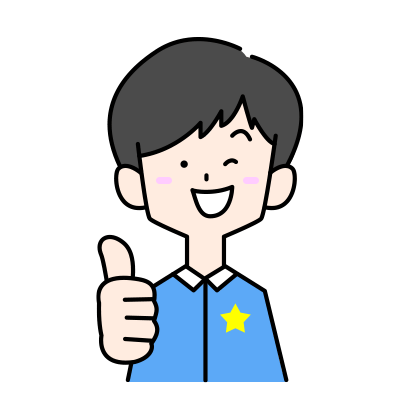 おかぴー
おかぴーテキストエディタについて詳しく解説した記事を書いたので、みみこさんも一度目を通してみてね^^↓
[sitecard subtitle=合わせて読みたい url=https://okap01.com/text-editor target=]
さて、このテキストエディタを使ったバックアップは、PHPやCSSなどのファイルを編集する前に利用します。
さらには、もしサーバーの中のファイル(.htaccess)などを編集をするときにもバックアップを取っておいてから編集した方が安心です。
 みみこ
みみこそういえば、WordPressの設定方法をサーバー設定〜ドメイン設定〜ワードプレス設定まで、最初から細かく解説してた記事があったけど、そのときにもこの話が出てた気がしますぅ〜( ̄▽ ̄)
そうなんです!!
ワードプレスを利用している方は、必ずといっていいほど活躍の場が出てくるので、この記事でやり方をマスターしていきましょう!
といっても、そんなに難しくないのでご安心を^^
目次
バックアップ方法
さっそく見ていきましょう!
今回は主に動画で解説してます^^
①テキストエディタを開く。
②対象のファイルを開き、全体をコピー。
③テキストエディタにペースト。
ここで、なんのファイルのバックアップかをテキストエディタで指定します。
ATOMの場合、右下に「Plain text」という文字があるので、そこで「PHP」と入力するとPHPファイルとして保存できるようになります。
テキストファイル以外は、指定を必ずしてくださいね。
・HTML→末尾に「.html」(以下同様に)
・CSS→「.css」
・PHP→「.php」
・Javascript→「.js」
と記入して保存します。
・CSS→「.css」
・PHP→「.php」
・Javascript→「.js」
と記入して保存します。
保存する際に、名前に「180930_header.php」みたいに、日付を入れておくと、いつ取ったデータかわかりやすくなりますよ^^
④デスクトップにわかりやすくバックアップ用のフォルダを作っておいて、保管しておきましょう。
今回は簡単ではありますが、以上がテキストエディタを使ったバックアップ方法でした。


 おかぴー
おかぴー
コメント